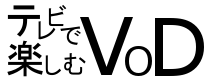Netflixをテレビで見る方法は様々。
スマートテレビを使う方法やゲーム機を使う方法などなど…。
大まかに分けると全部で5種類の視聴方法があるので自分にあったものを選んでみてください。
Netflixをテレビで見る方法一覧
- 対応テレビ(スマートテレビ)を使う
- ゲーム機(PS4など)を使う
- PCの映像をテレビに出力する
- スマホの映像をテレビに出力する
- ストリーミングデバイスを使う
これら5つの方法のどれかでNetflixをテレビで見ることになります。
ちなみにPCやスマホの映像をテレビに出力することをミラーリングと言いますが、覚えなくてもオッケーです。
ストリーミングデバイスはFireTVたChromecastのことで、テレビで動画サイトなどのアプリを簡単に使えるようにするデバイスを言います。
とりあえずNetflixの対応テレビやゲーム機を持っているならそれを使うのがおすすめです。手軽だし準備費用がかかりませんので。
Netflixに対応しているテレビはLGやSonyなど
それぞれ詳しい型番などはリンク先をチェック!
いわゆるスマートテレビと言われるもので、リモコンから直接アプリをインストールしたり操作することが可能です。
一応書いておきますが、アプリなどを使うにはネット接続必須ですので気をつけましょう。
ちなみに「Netflix推奨テレビ」というものもあって、LGとSonyの一部テレビがそれに当たります。品質保証されたものらしく、Netflix視聴をストレスフリーで楽しめるんだとか。
ただNetflixをテレビで見るためだけにスマートテレビを購入するのは費用面で悪手(一台安くて10万前後)なので、すでに持っている人向けの視聴方法です。
Netflixをテレビで見るのに使えるゲーム機はPS4など
- PS3
- PS4
- WiiU
- XBOX ONE
- XBOX 360
公式サイトではまだ言及されていませんが、そろそろニンテンドースイッチへの対応もあるっぽいですね。
WiiUだけは画質面がしょぼいので、Netflixをおもったより楽しめない可能性があるので気をつけてください(HD:720pが最高)
PS4などは十分に高画質なので問題ないでしょう。
ゲーム機での視聴はすでに持っている人向けの方法で、Netflixを見るためにゲーム機を買うのは費用面的にもったいない感じあります。
NetflixをPCとHDMIケーブルを使ってテレビで見る

- PCとテレビをHDMIケーブルで接続する
- テレビの表示をHDMIに切り替える
- PC側で外部ディスプレイへの接続の設定をいじる
いわゆるミラーリングと呼ばれる方法です。
ここではHDMIケーブルを使った方法を紹介しています。FireTVを使ってもミラーリング可能ですし、厳密には違いますがChromecastを使っても似たようなことが可能です。
HDMIケーブルを使った方法は特に難しい要素はなく、基本的にはPCとテレビをHDMIケーブルで接続するだけ。
つまずくポイントがあるとするならPC側で外部ディスプレイへの接続の設定をいじるところなので、そこだけもう少し解説しておきますね。
PC側で行う設定の詳細
【コントロールパネル】→【デスクトップのカスタマイズ】→【外部ディスプレイへの接続】→【複数のディスプレイ】で設定可能です。
複数のディスプレイの欄を拡張表示に切り替えて、適用を押せばPCの画面がテレビに表示されます。
後はNetflixにログインして見たい動画を再生すればオッケー。
ちなみに複数のディスプレイの欄は他にも複製表示など選択肢が幾つかありますが、基本的には拡張表示を選んでおくのが吉でしょう。
複製表示だとPCの解像度でテレビに映像が映し出されますので、大体画質が荒くなりますから。
逆にPCの方がテレビより解像度が高い場合は複製表示にしたほうが画質がキレイになったりするんですけどね。
NetflixをスマホとHDMIケーブルを使ってテレビで見る
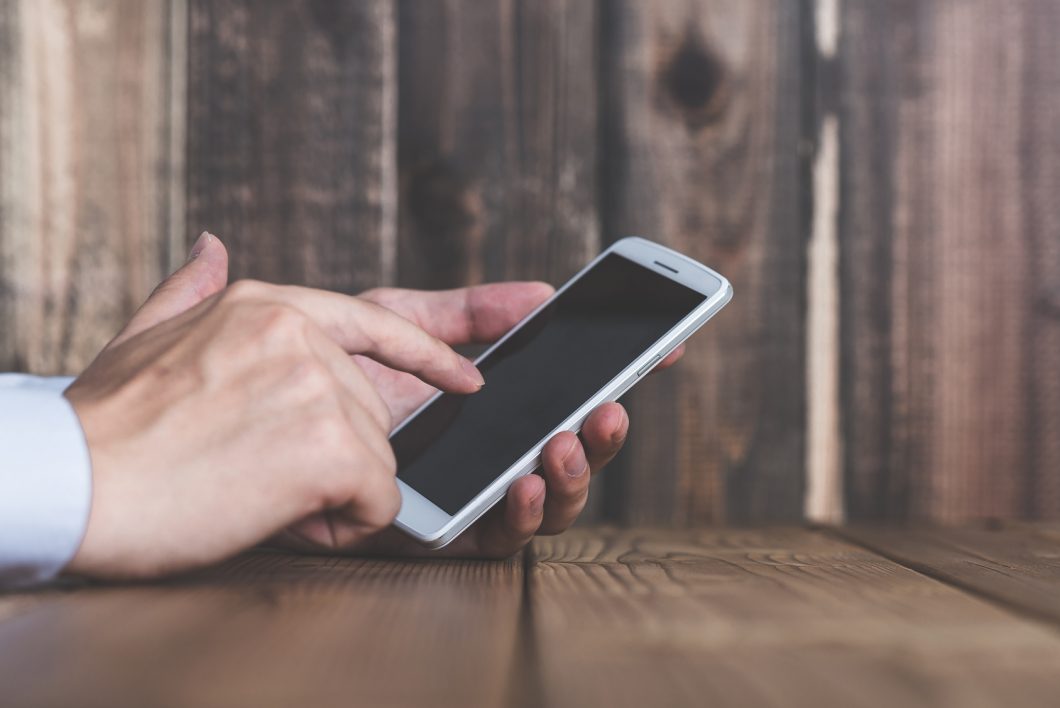
スマートフォンの映像をテレビに映し出す、ミラーリングを使ったテレビ視聴方法です。
PCと違い条件が結構あります。
具体的に言うとHDCPの対応及び、MHLに対応しているかどうかです。
正直この辺で「難しさ」を感じた場合、失敗する可能性高いので止めておいたほうが無難かと。
どうしてもスマホ経由で見たいなら、AppleTVとAirplayを使ったり、Chromecastを使ったりしたほうがラクだし安上がりなのでおすすめです。
一応需要あるかもしれないのでiPhoneとAndroid分けてHDMIケーブルを使ったテレビ視聴方法を解説しておきますね。
iPhoneを使ってNetflixをテレビで見る方法
- iPhoneに変換アダプタを接続
- HDMIケーブルでiPhoneとテレビを繋ぐ
- テレビの表示をHDMIに切り替える
基本的な流れは上記のような感じ。
変換アダプタには別途充電器を接続できるようになっているので、繋いでおきましょう。
成功すればテレビの画面にiPhoneの画面が表示されるのでNetflixのアプリを起動して、見たい動画を再生しましょう。
ぶっちゃけミラーリングするならFireTVのミラーリング機能使ったほうが楽だし安上がりなんで、まあ使わない方法かなとは思います。
Androidを使ってNetflixをテレビで見る方法
- Androidに変換アダプタを接続
- HDMIケーブルでAndroidとテレビを繋ぐ
- テレビの表示をHDMIに切り替える
iPhoneと流れは同じです。
注意点として変換アダプタの種類がmicroUSB用に変わる点です。
iPhoneとAndroidでは変換アダプタの使い回しは出来ませんので気をつけましょう。
こっちに関してもFireTVのミラーリング機能使ったほうが楽なんで、使うことはないかなぁという印象ありますね。
Netflixをストリーミングデバイスを使ってテレビで見る
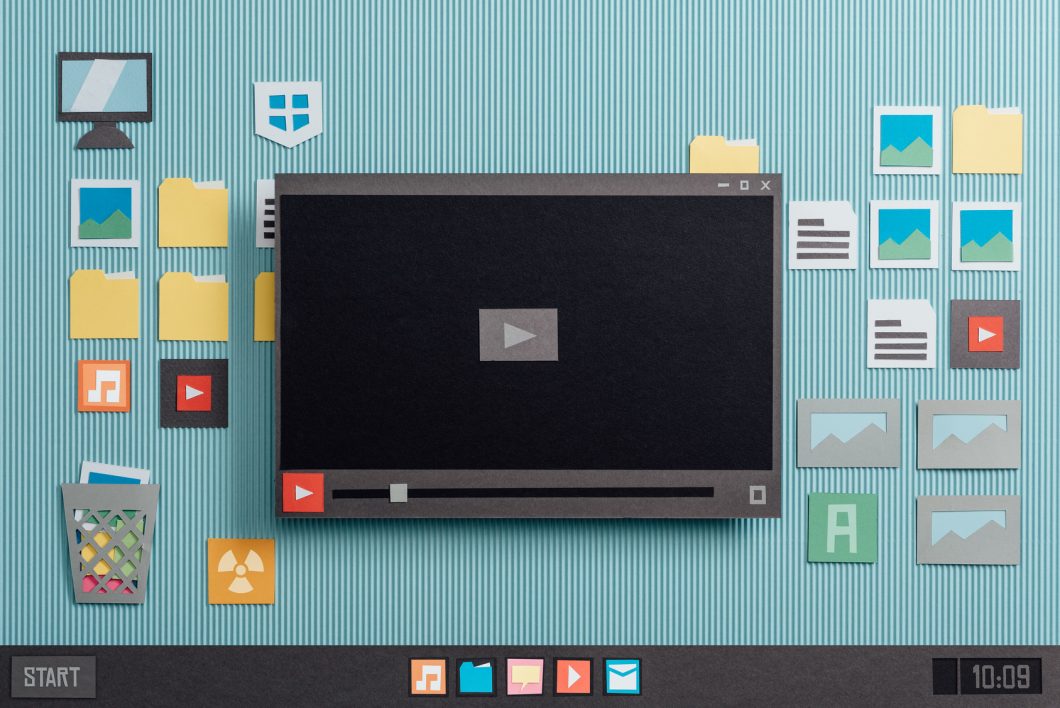
- Chromecast
- Amazon Fire TV
- Nexus Player
Netflix対応のテレビを持っていなかったり、ゲーム機を持っていないなら、特別な理由がなければストリーミングデバイスを使うことになります。
安上がりですし、画質面や操作面でミラーリング手法と比較にならないほど優秀なので。
で、ストリーミングデバイスは基本的にChromecastかFireTVの2択です。
NexusPlayerは公式が販売終了する程度にはオワコンなので。
ChromecastとFireTVどちらかをおすすめするなら私はFireTV派です。Chromecastと違いリモコン1つでNetflixをテレビで見れますので。
Chromecastはキャスト専用端末で、別途スマホやPC、タブレットが必須なので使いづらさがあったんですよね。
より詳しく自分で比較して選びたいなら「ストリーミングデバイス9種を比較したページ」がありますのでそちらを参考にしてみてください。
ストリーミングデバイスの設定は拍子抜けするほど簡単なので心配不要
私なんかそうだったんですが、ストリーミングデバイスって名前からして使うのが難しそうな気がしません?
便利そうだとは思っていたんですが、その「難しそう」が邪魔をして長年使ってなかったんですよ。
しかしいざ使ってみるとセットアップはメチャクチャ簡単で、拍子抜けしました。
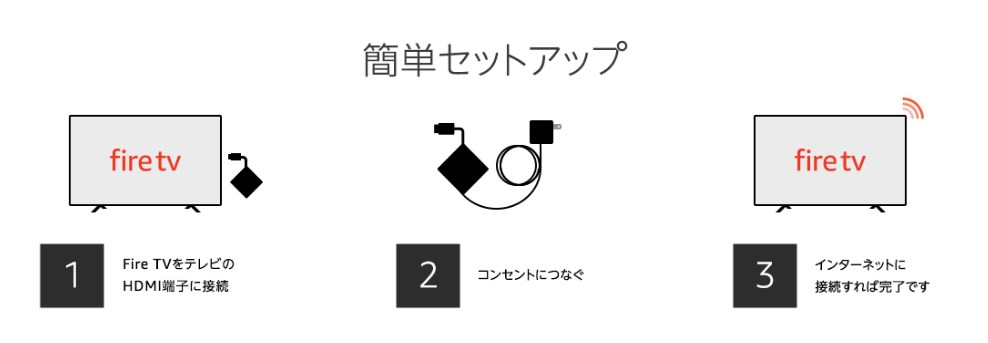
上記画像はFireTVのセットアップ方法なのですが、ストリーミングデバイスはだいたい全部こんな感じ。
ただテレビのHDMI端子に接続すれば、後は画面の案内通りに操作すればすぐアプリを使えるようになります。
強いて言えばChromecastの設定はスマホとの同期があったりしてちょっと面倒くさいかもですね。
FireTVを使っておけば、まず間違いなく設定の簡単さに拍子抜けすることかと思いますよ。
Netflixをテレビで見る方法まとめ
- 全部で5種類の視聴方法あり
- 対応したスマートテレビやゲーム機があるならそれ
- 無いならストリーミングデバイスがおすすめ
Netflixに対応したテレビやゲーム機を持っているならそれを使って見ればよいでしょう。
無いならミラーリングは面倒臭すぎるのでストリーミングデバイスがおすすめ。
FireTVを使っておけば間違いありません。しっかり比較してから選びたい場合は「ストリーミングデバイスの比較ランキング」をチェックしましょう!