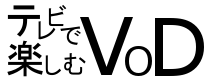Amazonが誇るプライム会員制度。
その特典の一つがプライムビデオです。
HuluやNetflixなど有料VODと同じように定額で複数の動画が見放題。
面白い動画が沢山あり、テレビの大画面で見るとなおのこと楽しめます。
というわけでより動画を楽しむために、プライムビデオをテレビで見る方法について確認しておきましょう。
※Amazonビデオも同じ方法でテレビ視聴可能です。
Amazonプライムビデオをテレビで見る方法一覧
- PS3などゲーム機を使う
- Amazonプライムビデオ対応のテレビを使う
- 対応ブルーレイレコーダーを使う
- PC・スマホからミラーリング
- ストリーミングデバイスを使う
上記どれかの方法で視聴可能です。
Amazonプライムビデオに対応したゲーム機・テレビ・レコーダー。どれかを持っているならそれを使って見るのおすすめ。
逆に現状対応したゲーム機など各種を持っていないなら、ストリーミングデバイスの利用がおすすめ。特にプライム会員ならFireTVがめちゃくちゃ便利で笑えてきますから。
Amazonプライムビデオ対応ゲーム機はPS3・PS4など
上記ゲーム機を使えばAmazonプライムビデオをテレビで見ることができます。
注意点としてWii Uのみオートプレイの利用及び、5.1オーディオの利用ができません。(5.1オーディオは簡単に言えば可だと音質が良い)
またゲーム機はプライムビデオの最高画質である4K(UHD)に非対応となっているのでご注意を。
ちなみにリンク先からそれぞれのAmazonプライムビデオ視聴方法が確認できます。
Amazonプライムビデオ対応テレビで視聴する
Amazonプライムビデオの対応しているテレビを出しているのは上記メーカー。
実際に対応しているテレビから視聴する方法は上記リンクから確認可能です。
なお古い型だと非対応の場合もあるので、手順通りにやったのに視聴できない場合は諦めて他の方法を使いましょう。
一応書いておきますと安いものでも10万前後はするのでAmazonプライムビデオのためだけに揃えるのは、費用的に厳しいかと思います。
※シャープ製のテレビは非対応です。
Amazonプライムビデオをブルーレイレコーダーを使ってテレビで見る
一部ですがAmazonプライムビデオはブルーレイレコーダーにも対応しています。
実際の視聴方法は上記リンク先から確認してください。
DIGA(Panasonic)の場合は5.1オーディオに対応していないので視聴環境によっては音質の悪さを感じるかも。
画質はどちらの型でも4K(UHD)まで対応しているので問題ありません。
AmazonプライムビデオをPC・スマホとHDMIケーブルを使ってテレビで見る
いわゆるミラーリングという手法で、スマホやPCの映像をテレビに出力します。
PCからの出力は比較的簡単ですが、iPhoneやAndroidからテレビに映像を映すのが難敵。
スマホからのミラーリングは失敗する人も多く、「できない! 映らない!」と泣き寝入りする方も多い様子。しかもAmazon推奨の方法ではないためサポートも受けられません。
ゲーム機、対応テレビ、レコーダーどれも持っていない人はミラーリングではなくストリーミングデバイスを使って視聴するほうが無難です。
一応それぞれのやり方は解説しておきますけどね。
PCとHDMIケーブルを使ってテレビ視聴する方法
- PCとテレビをHDMIケーブルで繋ぐ
- テレビの表示をHDMIに切り替える
- PC側で外部ディスプレイへの接続の設定をいじる
HDMIケーブルを繋ぐのは難しくないでしょう。
難敵なのがPC側での設定部分。
【コントロールパネル】→【デスクトップのカスタマイズ】→【外部ディスプレイへの接続】→【複数のディスプレイ】で拡張表示にして適用すればテレビにPCの画面が表示されます。
おそらくつまずくのはPC側の設定の部分。
難しいと思ったなら素直にストリーミングデバイスを使う失敗しないでしょうし、良いかと思いますよ。
iPhoneとHDMIケーブルを使ってテレビ視聴する方法
- iPhoneに変換アダプタを接続する
- HDMIケーブルでiPhoneとテレビを繋ぐ
- テレビの表示をHDMIに切り替える
前提としてMHLに対応していることが必須です。
変換アダプタも間違われやすく、端子がLightningのものを選ぶようにしましょう。
正直失敗する人が多いやり方なのでオススメしません。
どうしてもスマホからミラーリングして視聴したいならFireTVの機能でも可能なので、それを使うのが良いかと。
AndroidとHDMIケーブルを使ってテレビ視聴する方法
- Androidに変換アダプタを接続する
- HDMIケーブルでAndroidとテレビを繋ぐ
- テレビの表示をHDMIに切り替える
やり方はiPhoneと同じです。
違う点は変換アダプタの種類、microUSB用のものを選びましょう。
「変換アダプタなんて間違えるわけ無いだろ」と思うかもですが私は見事にmicorHDMI用のモノを選び2,500円ドブに捨てました(泣)
※microHDMIはモバイルモニター用のモノで、スマホ用に誤って購入する人の多い端子。
後にFireTVを買ったのですが、便利過ぎて最初からこっちにしておけばよかったと悔やんだものです。
Amazonプライムビデオをストリーミングデバイスを使ってテレビで見る
ストリーミングデバイスは結構な数あるんですが、Amazonプライムビデオは一種類のみ対応しています。
対応しているストリーミングデバイスはFireTVシリーズのみです。
基本的に有料VODはいくつかのストリーミングデバイスに対応しているものなんですが、Amazonだけは例外なので気をつけましょう。
まあぶっちゃけストリーミングデバイスの中だとFireTVが一番優秀なので、特に問題ないんですけどもね。
ストリーミングデバイスの性能差については「ストリーミングデバイスの比較ランキング」で解説していますので、詳しく知りたい場合はチェックしてみるとよいかと。
FireTVシリーズは2種類ありますが、おすすめは4Kモデルのものとなっています。
FireTV 4Kモデルがテレビ視聴におすすめな理由
- 価格:6,980円(税込)
- 4K・HDR対応でプライムビデオを美麗で楽しめる
- 性能面も強化され、再生速度は業界トップクラス
主な特徴はこんな感じ。
他にも音質がStick版より強化されていたりしますが置いておきましょう。
Stick版が4Kモデルより勝っている点は2000円安いという部分のみ。
Stickになると画質がフルHDまでになりますし、性能面もダウン。音質も私の耳では正直わかりませんが悪くなります。
ハイクオリティな動画を視聴して、余暇を最高にエンジョイしちゃいましょう!
FireTVの設定は簡単なので、機械苦手でも安心
私も最初はFireTVではなく、HDMIケーブルを使ったミラーリングでAmazonプライムビデオをテレビ視聴していました。
なんでかというと「セットアップが大変そう」だから。
設定で手こずって結局、使わずじまいになったら勿体無いと思って敬遠してたんですね。
ただ実際使ってみるとわかりますが、FireTVのセットアップはメチャクチャ簡単です。
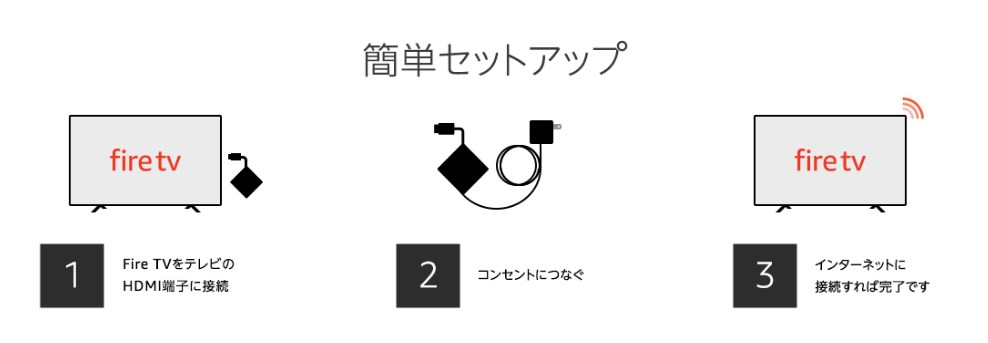
上記画像はFireTVの使い方を示すものなんですが、ホントにこの通りテレビのHDMI端子に接続するだけで設定はほぼ完了。
後は画面の案内通りに設定するだけでプライムビデオをテレビで見れるようになります。
Amazonプライムビデオだけでなく、YoutubeやAbemaなど無料のVODも使えますし動画好きにはたまらない視聴環境が一瞬で完成しちゃいますよ!
Amazonプライムビデオをテレビで見る方法まとめ
- 全部で5種類の視聴方法あり
- 対応したゲーム機・テレビ・レコーダがあるならそれで見よう
- 無いならFireTVを使って視聴するのが無難
動画を楽しむなら今後どんどんFireTVなどのストリーミングデバイスが端末としては主流になってくることかと思います。テレビがなければモニターだけでも使えますし。
ですのでこの機会にFireTVの購入、検討して見る価値はあるかと思いますよ。
動画好きの私はFireTVを買ってめちゃくちゃ生活の質向上したんで胸を張っておすすめできます。