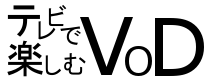dTVは日本でトップクラスのシェア率を誇る、人気の高いVODです。
対応デバイスもそれなりには多く、テレビで見る手段も多様。
やはり動画を見るなら大画面のほうが楽しめますし、よりdTVを使いこなすためにもテレビで見る方法を確認しておきましょう。
dTVをテレビで見る方法一覧
- dTV対応テレビで見る
- PCから映像をテレビに出力
- スマホから映像をテレビに出力
- ストリーミングデバイスを使って視聴する
大まかに分けると上記4つの方法でdTVをテレビで視聴することが可能です。
ちなみにストリーミングデバイスとは、AmazonFireTVなどテレビに接続して動画アプリをテレビ上で操作するための端末のこと。dTV対応テレビが無いならこれで視聴するのが安定です。(wifiなどの通信環境が必要)
dTVは視聴方法によって最高画質の4K・HDRで見れないこともありますので、画質が気になる方は「dTVの対応機種一覧」をチェックしておくと最適なものを選びやすいかも。
※4K・HDR画質で楽しむ場合は基本的にdTV対応テレビ、もしくはAmazonFireTVを選択する形になります。
dTV対応テレビはブラビアやレグザ、ビエラなど
リンク先をチェックすると、詳しいモデル番号などを確認できます。
残念ながらシャープ製のテレビやLGのテレビにはdTVは非対応。「公式発表のdTV対応テレビ一覧はこちら」から確認可能です。
すでにdTV対応テレビを持っているなら、テレビに直接dTVのアプリをインストールすれば手軽にテレビ視聴が可能です。
ただし現在対応テレビを持っていない場合は別の手法を選択したほうが良さげ。安くても10万は購入費用かかりますから。
dTV対応のゲーム機(PS3・PS4など)はないので注意
Neflix、Amazonプライムビデオ、U-NEXTなんかはPS4などのゲーム機を利用してテレビ視聴が可能ですが、残念ながらdTVは非対応。
もしゲーム機でVODを視聴したくて、dTVに特にこだわりがないなら他のサービス利用も視野に入れてもよいかと。
dTV以上に月額が安いサービスで、ゲーム機視聴が可能なのはAmazonプライムビデオが当てはまりますかね。(年会費4,900円/月額408円相当)
「Amazonプライムビデオのテレビ視聴方法」もまとめていますので、そちらも確認してみて検討するのもありかと。
dTVをPCとHDMIケーブルを使ってテレビで見る

- PCとテレビをHDMIケーブルで接続
- テレビの表示をHDMIに切り替える
- PC側で外部ディスプレイの接続設定を操作
ミラーリングと呼ばれる手法です。
PCの画面をテレビに表示することで、dTVの動画を大画面で視聴するという感じ。
必要なものはHDMIケーブルとPCだけですので、準備の手間も少なく比較的簡単。
ただしPC側での操作でつまずく人も多いです、どう操作するのか詳しく解説しておきます。
PC側での詳細設定
【コントロールパネル】→【デスクトップのカスタマイズ】→【外部ディスプレイへの接続】→【複数のディスプレイ】で拡張表示に変更、適用して完了です。
複数のディスプレイの設定は拡張表示以外にもありますが、基本的には拡張にしたほうが画質がキレイになるのでおすすめ。
というのも複製表示など別の選択肢を選ぶとPC準拠の解像度でテレビに映像が表示されてしまうから。
拡張表示にすればPCの画面がテレビ準拠の解像度になるためキレイになります。
dTVをスマホを使ってテレビで見る
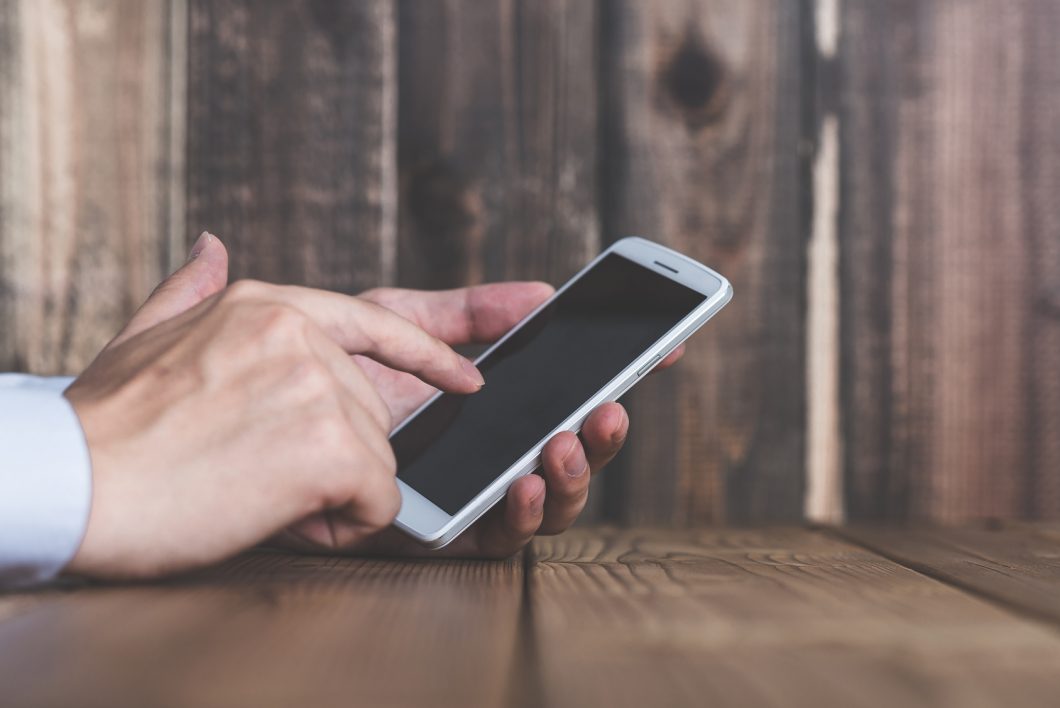
dTVはスマホからPCと同じようにミラーリングすることで映像をテレビに出力することができます。
これは一部の有料VODなんかだと非対応だったりするためご注意を。
【テレビ】
中略
・スマートフォン、iPhone/iPadとテレビをHDMIケーブル(※別売り)で接続する
dTVが対応している旨、一応引用しておきます。
ちなみにこの手法はあまりおすすめしません。
他VODだとアプリ経由でのミラーリングができない場合もあるため潰しが効きませんし、MHL対応のスマホかどうかの確認も必要で面倒くさいですから。
ただ需要あるかもしれませんし、一応はiPhone・AndroidそれぞれのHDMIケーブルを使ったdTVテレビ視聴の方法解説しておきます。
iPhoneとHDMIケーブルを使ってdTVをテレビで見る方法
- iPhoneに変換アダプタを接続
- 変換アダプタ経由でiPhoneとテレビをHDMIケーブルで繋ぐ
- テレビの表示をHDMIに切り替える
これでスマホの映像がテレビに表示されます。
dTVのアプリを起動して、見たい動画を再生すればテレビで視聴が可能というわけですね。
ちなみにAndroidとiPhoneで変換アダプタの種類が変わりますのでご注意を。
iPhoneの場合はLightning端子をHDMIに変換するものを用意しましょう。
AndroidとHDMIケーブルを使ってテレビで見る方法
- Androidに変換アダプタを接続
- 変換アダプタ経由でAndroidとテレビをHDMIケーブルで繋ぐ
- テレビの表示をHDMIに切り替える
上記設定がうまくできていればテレビにAndroidの映像が出力されます。
変換アダプタの種類はMicroUSB用ですので間違えないように。
ちなみに私はMicroHDMIという、モバイルモニター用のモノを購入して2,500円ほど損しました(泣)
dTVをストリーミングデバイスを使ってテレビで見る
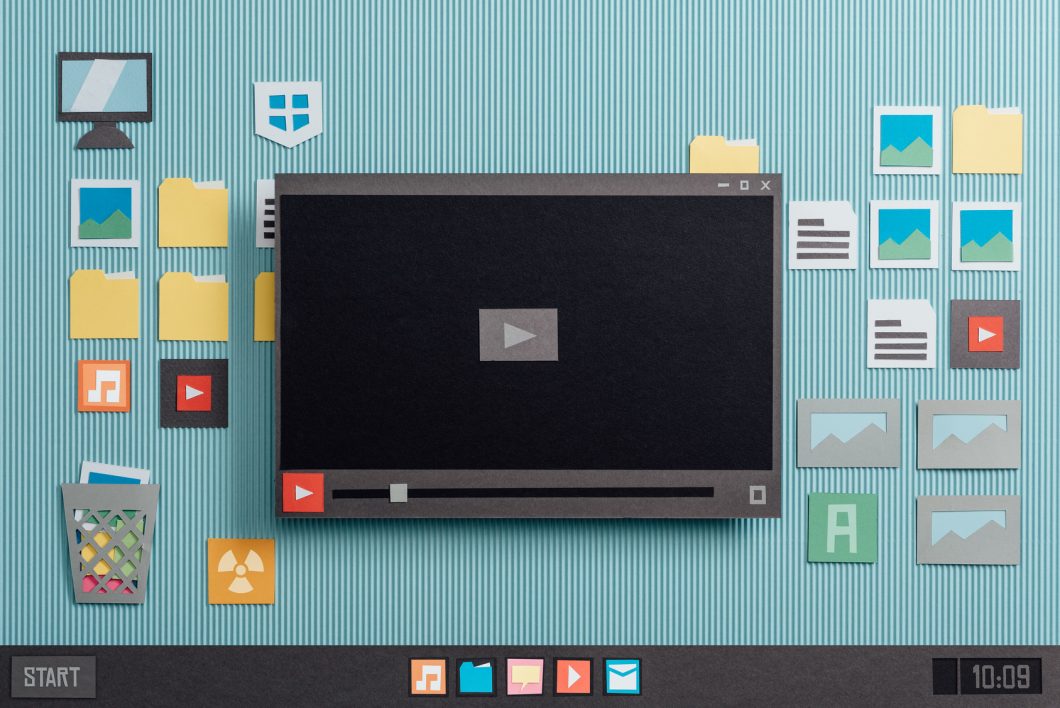
- Amazon Fire TV
- Chromecast
- Apple TV
- dTVターミナル
- Nexus Player
主なdTV対応ストリーミングデバイスは上記5種類。
他にはAndroidTV、光TVチューナーなんかも対応しています。
いろいろ種類があるため選ぶの迷うことかと思いますが、ぶっちゃけFireTVシリーズかChromecastの2択です。それ以外を選ぶ理由はあまりないですね…
詳しくは「ストリーミングデバイス9種類を比較したページ」で解説してますので、しっかり吟味したい方はそちらをチェックすると良いかも
基本的にはスマホ経由でdTVを見たいならChromecast、リモコン操作で見たいならFireTVシリーズが良いです。
どちらも使った身からするとFireTVシリーズのほうが良い感じ、1端末で完結しますしリモコン操作で見れるので使い心地が手軽かつ楽。
ストリーミングデバイスの設定は簡単なので安心
私なんかがそうだったんですが、ストリーミングデバイスみたいな機械って設定が難しそうじゃありません?
購入してみてセットアップが上手くいかなかったらやだなーとか面倒くさいなーと思って、動画好きなのに敬遠してたんですよ。
ただきっかけがあっていざ手に入れてみると、想像以上に設定がラク。
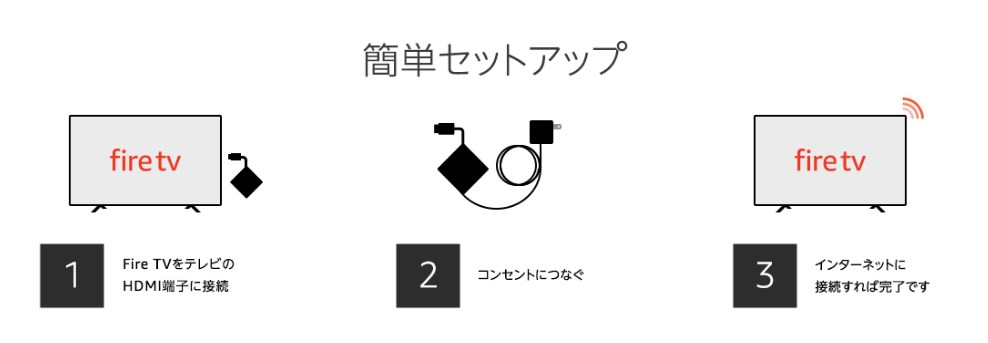
上記画像はFireTVの設定方法ですが、大体のストリーミングデバイスはこんな感じで使います。
テレビのHDMI端子につなげたら後は画面案内に従って操作するだけで動画が楽しめるように、実質設定時間は5分ぐらい。
難しそうだからという理由で敬遠してるなら心配無用という話でした。
dTVをテレビで見る方法まとめ
- dTVをテレビで見る方法は大まかに分けると4つ
- dTV対応テレビがあるならそれでテレビ視聴するとよし
- 無いならストリーミングデバイスの利用が安定
dTV対応テレビを持っているなら、準備の手間暇必要なく見れますから楽ですね。(wifiは必要)
無いならミラーリングかストリーミングデバイスを使って見ることになります。
ミラーリングは手軽な手法ですが、動画再生の操作などで一々テレビに近づかなければいけないので面倒くさいです。
ある程度出費はかさみますが、ストリーミングデバイスでテレビ視聴したほうが娯楽をより楽しみたいなら良いかもしれません。