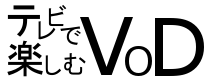業界最大手のストリーミング配信サービスがこのYoutube。
Youtuberと言われる方が高クオリティのオリジナル動画を投稿していたりして、人気の高いVODです。
基本的にスマホやタブレットで見る人が多いかと思いますが、テレビで見るとまた違った面白さがあります。
もっと動画を面白く見たいならYoutubeのテレビ視聴は一考の余地あり、テレビで見る方法を確認しておきましょう!
Youtubeをテレビで見る方法一覧
- PS3・PS4などゲーム機で見る
- Youtube対応テレビを使う
- PCから映像をテレビに出力する
- スマホから映像をテレビに出力する
- ストリーミングデバイスを使う
「Youtubeは対応デバイスがとにかく多い」です。テレビで見る方法もその分多様。
見方が多い分、どれを使えば良いか迷いがちになるという問題もあったりしますが便利ではありますね。
基本的には対応したテレビやゲーム機を持っているならそれで視聴。ないならストリーミングデバイスを使うのがおすすめです。
YoutubeはPS3やPS4を使ってテレビ視聴可能
- PS3
- PS4
- Wii U
- XBOX 360
- XBOX ONE
PS3など以外にも上記のゲーム機を使えば、Youtubeをテレビで見ることができます。
ネット環境があることはもちろん前提で、ストアからYoutubeのアプリを探してインストールすればオッケー。すぐに使えるようになります。
一応Youtubeは4K画質まで動画によっては対応していますので、最高画質で楽しみたいならPS4PROかXBOX ONEでなければいけませんのでご注意を。(ただYoutube上で4K画質の動画はそんなにないのが現状です)
Youtubeに対応しているテレビ一覧
- LG
- Panasonic
- SHARP
- SONY
- TOSHIBA
上記テレビならYoutubeアプリを直接テレビにインストールできるため、テレビ視聴を簡単にすることができます。
※型によってはYoutube非対応の場合もあるので注意。
ただしYoutubeに対応しているテレビは基本的に安くても10万前後はします。
すでに持っているならテレビに直接Youtubeアプリをインストールして見るのおすすめですが、新たに買うのは出費的におすすめしません。
YoutubeをPCを使ってテレビで見る

PCを使って見る場合は、
1.HDMIケーブルを使ったミラーリング
2.FireTVを使ったミラーリング
どちらかでテレビ視聴が可能です。
※ミラーリングは簡単に言うとPCやスマホなどの映像をテレビなど別端末に出力すること。
簡単なのはFireTVを使う方法、安いのはHDMIケーブルを使う方法って感じ。
それぞれやり方を詳しく解説していきます。
YoutubeをPCとHDMIケーブルを使ってテレビで見る方法
- PCとテレビをHDMIケーブルで接続
- テレビの表示をHDMIに切り替える
- PC側で外部ディスプレイへの接続設定をいじる
PC側での設定は具体的に言うと、
【コントロールパネル】→【デスクトップのカスタマイズ】→【外部ディスプレイへの接続】→【複数のディスプレイ】で拡張表示に変更して適用すればオッケー。
成功するとPCの画面がテレビに表示されるので後はPCを操作してみたい動画を再生してください。
HDMIケーブルとPCがあれば出来る方法なのでラク。すでにPCとHDMIケーブルを持っているならとりあえず試してみるのも面白いかもしれません。
メリットは手軽さ、デメリットは一々PCに近づいて操作しなくてはいけないので面倒くさいという点でしょうか。
YoutubeをPCとFireTVを使ってテレビで見る方法
ぶっちゃけFireTVだけあればYoutube見れるので、PCは蛇足感あります。
どうしてもPCを経由してYoutubeをテレビ視聴したい人向け。
- FireTVで設定から端末のペア設定を選択
- 12桁のペアコードを発行します
- PC側でYoutubeを開き、設定→接続済みのテレビへ。12桁のコードを入力
- 「このテレビを追加」を選べばFireTVに接続できます
これをやるとPC側で遠隔操作することができます。
FireTV一つでYoutube普通に見れるので正直使う意味があまりない方法かと。
Youtubeをスマホ(iPhone・Android)を使ってテレビで見る
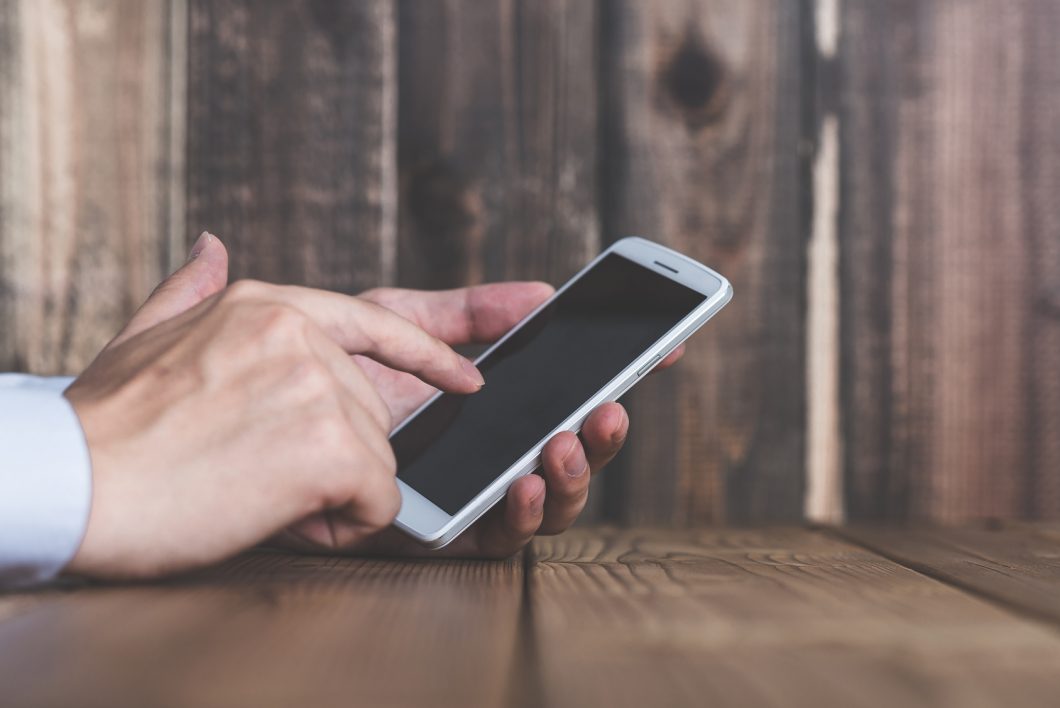
こちらもPCと同じく2つの方法でYoutubeをテレビ視聴することができます。
1.HDMIケーブルを使ったミラーリング
2.FireTVを使ったキャスト
キャストとミラーリングは厳密に言うと違うものなんですが、だいたいやってることは同じなので一緒だと思って大丈夫です。
それぞれのYoutubeのテレビ視聴方法を解説しますね。
YoutubeをスマホとHDMIケーブルを使ってテレビで見る方法
- スマホに変換アダプタを接続
- スマホとテレビをHDMIケーブルで繋ぐ
- テレビの表示をHDMIに切り替える
簡単そうな方法に見えますが、PCと違い罠が多い方法です。
まずスマホがMHLに対応していなければいけませんし、iPhone・Androidそれぞれ変換アダプタの種類が変わります。
iPhoneの場合Lightning用の変換アダプタを、Androidの場合microUSB用の変換アダプタを用意する必要ありです。
変換アダプタの種類を間違えて無駄金を払う人も多いみたいなので気をつけてください。(実際わたしはmicroHDMI用の変換アダプタを買って痛い目見ています)
どうしてもスマホ経由でテレビ視聴したいならもう一つのFireTVを使った視聴方法をおすすめします。
YoutubeをスマホとFireTVを使ってテレビで見る方法
- FireTVとスマホを同じ回線でネットに接続する(同じwifiを使う)
- スマホのYoutubeアプリを起動する
- 右上に新たに現れるキャストボタンを選択する
スマホのキャストボタンを選択すると自動的にFireTVにYoutubeアプリの画面が表示され、視聴可能となります。
これならスマホからYoutubeを操作できるので、どうしてもスマホを使ってみたい人向け。
ただFireTV単体でYoutube見れるし、そこまでやる必要があるのか個人的には疑問が残る方法ではありますね。
Youtubeをストリーミングデバイスを使ってテレビで見る
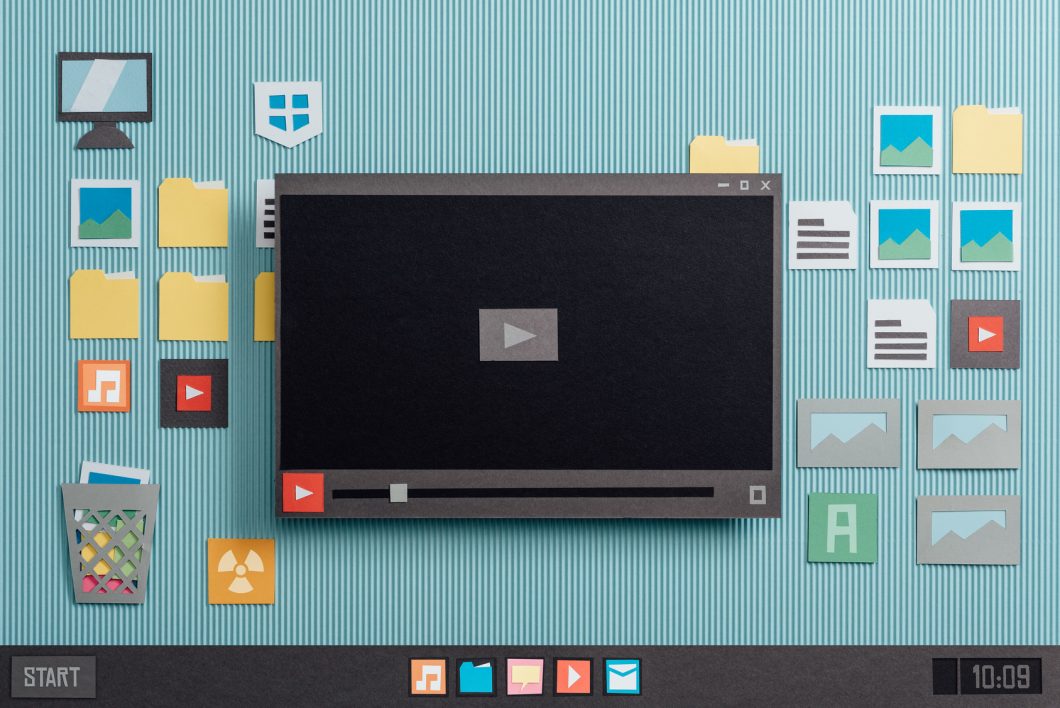
- Chromecast
- Amazon FireTV
- Apple tv
※ストリーミングデバイスは簡単に言うと、テレビのHDMI端子に接続するだけで直接テレビからアプリを操作できるようにするデバイスです。
Youtubeに対応しているストリーミングデバイスは多く、おそらく世に出回っている殆どのもので視聴可能かと。
「ストリーミングデバイス9種を比較したページ」に掲載されているものは全てYoutubeに対応しています。
ストリーミングデバイスは基本的にChromecastかFireTVの2択。特性に合わせて選んでください。(私はFireTVの方が便利なので、こっちを使ってます。)
詳しく比較検討したいかたは、ストリーミングデバイスの比較ページをチェックしてみると良いかもしれません。
ストリーミングデバイスの接続は簡単
私自身、VODを利用して長く動画を楽しんでいたんですがストリーミングデバイスには手を出していませんでした。
というのもセットアップが難しそうだったんですよね。
こういう機械ってどうにも設定が難しそうで、敬遠しがちだったんです。
ただ実際使ってみるとわかりますが、セットアップ拍子抜けするほど簡単で驚きました。
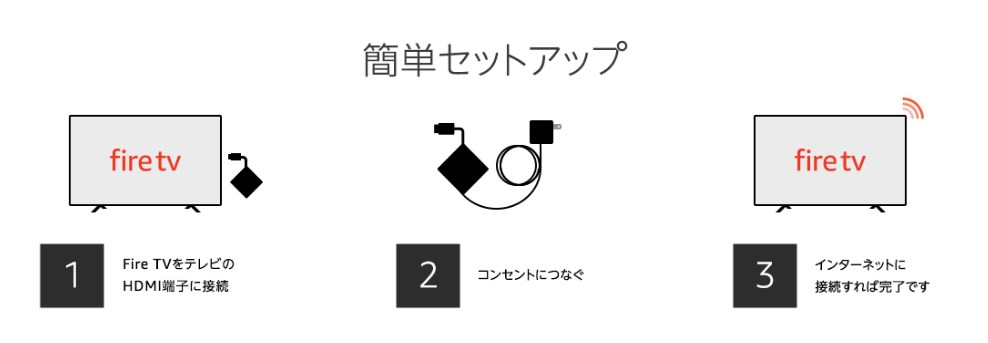
これはFireTVのセットアップ方法を図にしたものです。
本当にこの通りで、テレビのHDMI端子にFireTVを繋げるだけで後は画面の案内通りにちょっと設定すればすぐ使えるようになります。(所要時間はせいぜい5分ほど)
一度使えるようになると、リモコン操作一つで様々な動画配信サービスを使えるようになるので動画ライフが一気にはかどりますから、動画好きには一度は体験して欲しい代物ですね。
Youtubeをテレビで見る方法まとめ
- Youtubeのテレビ視聴方法は大まかに5種類ある
- 対応ゲーム機・テレビがすでにあるならそれで
- ないならストリーミングデバイスで見るのがおすすめ
基本的にはYoutube対応のゲーム機やテレビがあるなら、それを使ってみるのが良いでしょう。出費的にも手間的にもラクですし。
無いならストリーミングデバイスがおすすめ。
操作や設定も非常に楽ですし、Youtube以外の様々なVODアプリも使えるようになるため、動画ライフが一気にはかどります。
ストリーミングデバイスは動画好きなら検討の価値あるアイテムかと思いますよ。