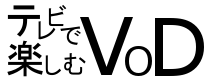U-NEXTは大手動画配信サービスなだけあって、テレビ視聴に対応しているデバイスが多いです。
その分選択肢が多いので迷いやすくもあります。
それぞれのテレビでの見方をまとめましたので、どの方法を使うかの参考にしてみてください。
U-NEXTをテレビで見る方法一覧
- PS4を使う
- 対応テレビに直接アプリを入れる
- PCからテレビに出力
- ストリーミングデバイスを使う
上記4つの方法でU-NEXTをテレビで見ることができます。
お金をなるべくかけたくないならPCからのテレビに映像を出力する方法。
お金をかけても高画質・高音質で動画を楽しみたいならストリーミングデバイスを使う方法が良いかと。
とりあえず順番に詳細を書いていきます。
U-NEXTはPS4対応。PS3は非対応なので注意
PS4にU-NEXTのアプリをインストールし、ログインすればテレビで視聴することができます。
U-NEXTに対応しているのはPlaystation4及び、Playstation4(PRO)で、PS3には対応していませんので気をつけてください。
ちなみにVitaにも対応していますが、これを使ってもテレビでU-NEXTを見ることはできませんので除外しています。
すでにPS4を持っているならこの方法で見るのがおすすめです。特に準備に費用がかかりませんので。
逆にまだ持ってないという方でU-NEXTを見るためだけにPS4を買うのはオススメしません、流石にコスパが悪すぎますから。
U-NEXTアプリに対応しているテレビ一覧
- ソニー [ブラビア]
- TOSHIBA [REGZA]
- シャープ[アクオス/アイシーシーピュリオス]
- Panasonic [VIERA]
- LG Electronics [LG Smart TV]
- HITACHI [WOOO]
- 船井電機株式会社 [FUNAI]
上記シリーズのテレビであれば、U-NEXTアプリを直接インストールしテレビで見ることができます。(ただし型番によっては非対応な場合もあるので注意)
対応テレビを持っているなら特別な理由がなければ、アプリを直接入れてテレビ視聴してしまってよいかと。
流石にU-NEXTのためだけにテレビを新規購入するのは金銭的に馬鹿らしいので止めておきましょう。
それなりのスペックを持つテレビを上記シリーズのもので買おうとしたら普通に10万とかしますからね。
U-NEXTをPCとHDMIケーブルを使ってテレビで見る方法

以下のような流れでPCの映像をテレビに出力できます。(ミラーリング)
- PCとテレビをHDMIケーブルで繋ぐ
- テレビの表示をHDMIに切り替える
- PC側でコントロールパネルから外部ディスプレイの接続の設定をいじる
これでPCの画面をテレビに表示させることができます。
U-NEXTなど有料のVODアプリは著作権保護の観点からミラーリングを禁止しているんですが、ブラウザ視聴の場合はそうではありません。
PCを使ってブラウザから動画を再生し、その映像をテレビに映すことは可能なわけです。
映像のテレビ出力時にPC側で行う設定
『コントロールパネル』→『デスクトップのカスタマイズ』→『外部ディスプレイへの接続』で設定画面にたどり着きます。
その後”複数のディスプレイ”の欄を『表示画面を拡張する』か『デスクトップ➁のみ表示にする』を選び”適用”を押せばオッケーです。
複数のディスプレイの設定は他にも複製などの選択肢がありますが、基本的には上記2つのどちらかにしておいたほうが良いかと。
拡張表示などの場合はテレビ準拠の解像度で、映像がテレビに出力されますが、複製の場合はPC準拠の画質でテレビに出力されてしまいますので。
基本的に解像度はテレビ>PCだと思いますので複製を選んでしまうと画質が荒くなってしまいますから。
スマホ(iPhone・Android)を使ってミラーリングはできないので注意
ここまで解説したPCを使ったテレビ視聴の方法はミラーリングと呼ばれる方法です。
この方法は変換アダプタなどを使えばスマートフォンでも同じことができるのですが、U-NEXTの場合規制の関係上できなくっています。
というのもU-NEXTにかぎらず有料のVODアプリは外部端末への映像出力を感知すると再生がストップするのです。
そのためスマホを使ってU-NEXTをテレビで見ることはできません。
ただし裏技的な手法になりますがAppleTVとAirplayを使った方法やChromecastを使った方法(キャスト)なら一応可能だったりはします。
U-NEXTをストリーミングデバイスをテレビに接続して見る
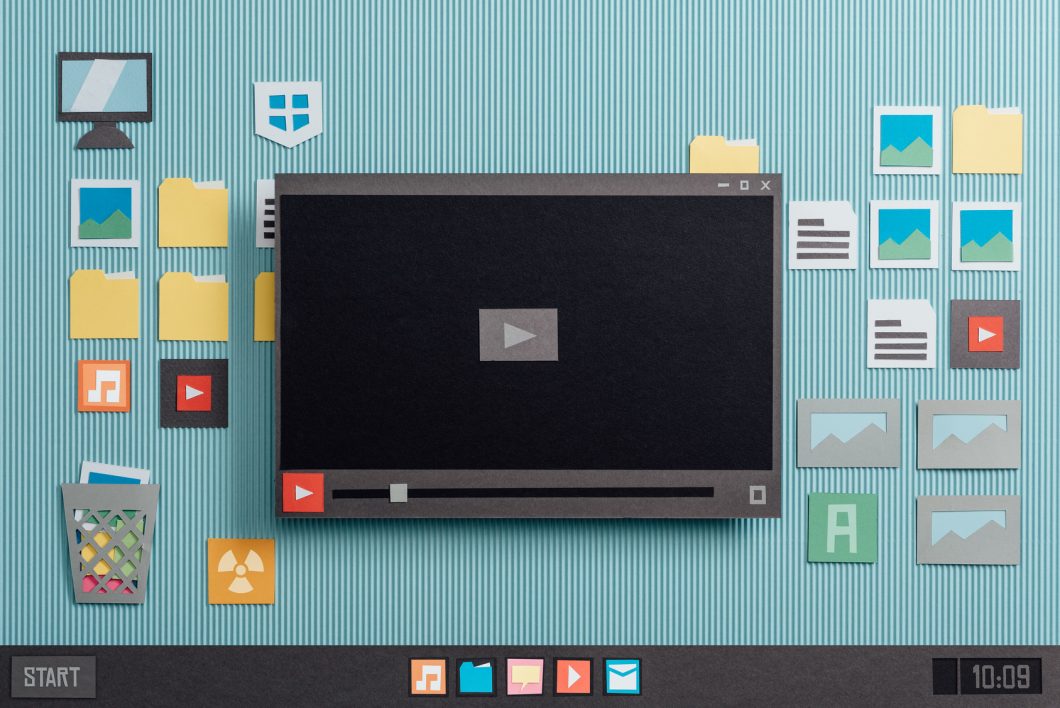
ストリーミングデバイスとは、簡単に言うとテレビのHDMI端子につなげるだけで色々な動画アプリが使えるようになるデバイスのことです。
U-NEXTに対応しているストリーミングデバイスは以下のものになっています。
- U-NEXT TV
- Chromecast
- Nexus Player
- Amazon Fire TV
それぞれ特徴があるのですが、基本的には『Amazon Fire TV』を選んでおいて間違いありません。
理由は結構消去法的な考えるになるのですが、
まずU-NEXT TVは高価格(1万円以上)の割に対応アプリがU-NEXT関連のものとYoutubeだけなため利便性に欠けるのでなしです。
Nexus Playerは公式での取扱が終了していて、サポート面で不安が残ります。
Chormecastは一端末で完結しないキャスト専用端末で、スマホやタブレットで再生したものをテレビに出力するものになっています。
Chromecastの方が便利だという人もいますが、実際に使った身からすると一端末で完結していたほうが使いやすかったかなと思うのでちょっと低評価ですね。
これらの理由からFireTVが一番良いかと思っています。
FireTVを使った見方がおすすめなのは性能面が優秀だから
FireTVは価格面を見ると6,980円と決して安価ではありません。
しかし、FireTVは性能面で画質・音質ともに他ストリーミングデバイスより優秀なため動画をより楽しめるようになります。
ストリーミングデバイスは長く使えるデバイスのため、安物を買うと延々と低品質で動画を見ることになりかねません。
何度も買い換えるのもコストがかかりますので、一発目でいいものを手に入れておいたほうが良いかと思いますよ。
FireTVの初期設定は簡単!手軽な視聴方法です
FireTVに限りませんが、ストリーミングデバイスは便利なのにあまり浸透していません。
それは私自身もそうでしたが、「セットアップが大変そう…」なのが原因かと思います。
いざ買ってみたら設定に手間取って結局使えなかったとなるのは誰でも嫌ですから。
ただ実際使ってみるとわかりますが、初期設定は拍子抜けするほど簡単です。
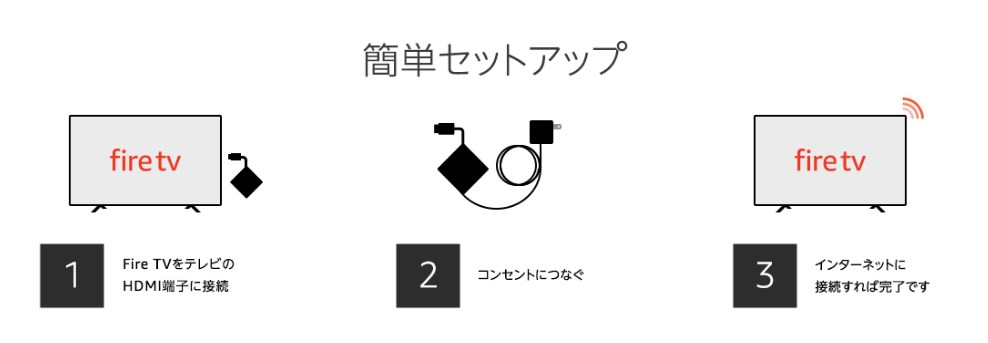
上記画像の通り、テレビのHDMI端子にFireTVを接続するだけで設定はほぼ完了。
その後電源を入れた後は画面表示に従ってリモコン操作をするだけで、U-NEXTなどVODを手軽に見れるようになります。
視聴環境はかなり快適なので、動画漬けの休日を送るようになるかもですね(`・ω・´)
U-NEXTをテレビで見る方法まとめ
- PS4や対応テレビ、PC、ストリーミングデバイスを使えば見れる
- 基本的にはあるものを使って見るのが良い
- 視聴環境的にはストリーミングデバイスを使うのが一番高品質になる
ぶっちゃけ動画好きならストリーミングデバイスは一つ持っておいて損のない代物なのでこの機会に検討してみてもよいかと思います。
動画サイトの映像をテレビで見るならストリーミングデバイスほど確実な方法はありませんから。
U-NEXTだけでなくYoutubeやAbemaTVなんかもFireTVは見れますし、より娯楽が楽しめるようになりますよ。